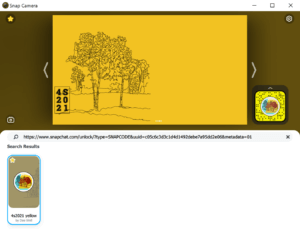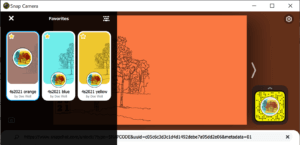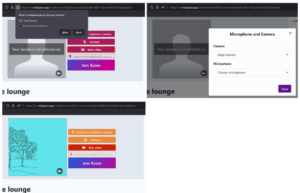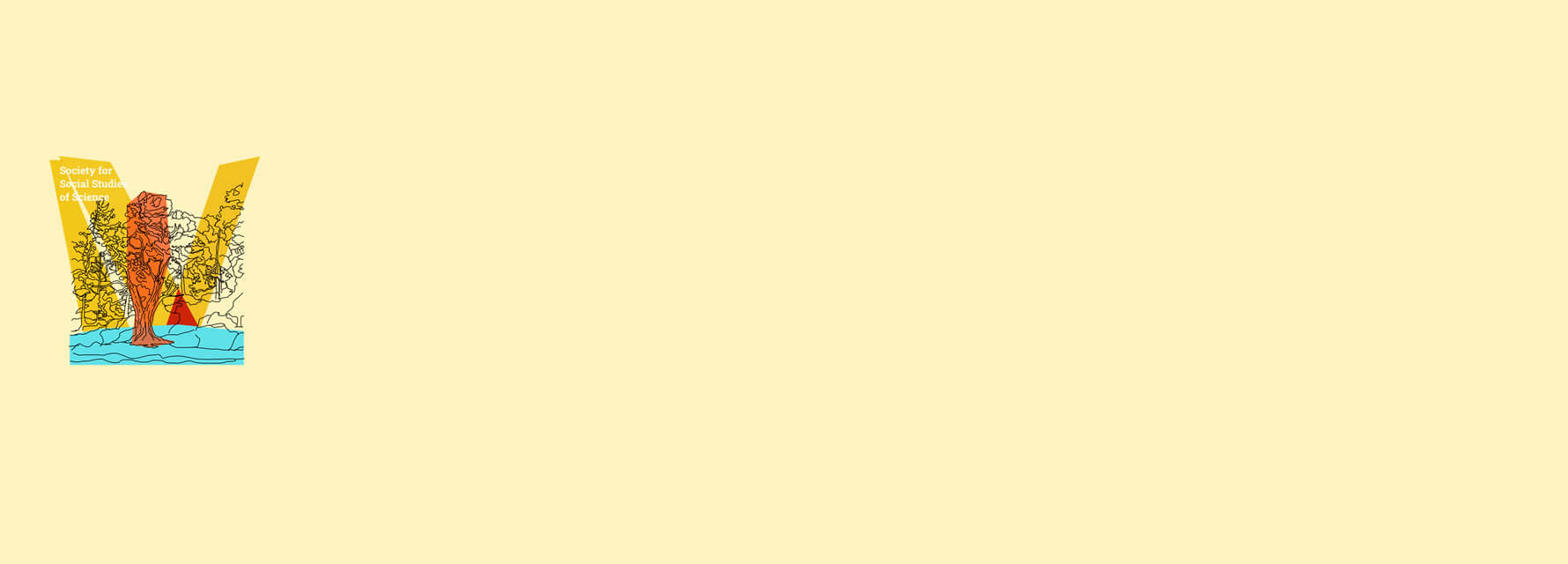
We are happy to announce that we will be using Midspace (formerly Clowdr) as our virtual platform will have opportunities for socializing, meetups, networking, exhibits, tours, and more. Midspace is a social enterprise and state-of-the-art platform for hosting engaging and accessible virtual events. Their mission is to make inclusive, accessible, climate-friendly virtual conferences as socially engaging as physical conferences.
In order to help we have created areas on the platform for attendees to navigate the event, this information will also be available inside the app:
- A front desk with student volunteers to help with technical and schedule support
- A coffee lounge for newcomers to say hello
How to Make the Most of Midspace
- The Basics of Using Midspace
- Share Your Screen
- Accessibility on Platform
- Recordings, Consent, and Your Data
- Getting Help and Technical Support
- Radical Hospitality
- Make a Social Room and Chat
- Visual Privacy on Midspace
- Specific Guidance
Additional Resources:
- Watch Party Toolkit
- Self-care Tips for a Virtual Conference
The Basics of Using Midspace
If you are getting started on Midspace for the first time, there are various resources available to you. To log-in and set up your profile, please follow these instructions provided by Midspace.
Next, visit the 4S conference page on Midspace and watch the getting started videos that describe navigating the program and presenting.
It is advisable to ensure that your computer or mobile device meets the technical requirements recommended by Midspace. It is highly recommended to have a stable connection of at least 5Mbps (the same as YouTube recommends for 1080p). It is also recommended to have the newest version of Google Chrome, Firefox, Edge or Safari in use as well as Windows 10 or latest MacOS for your machine. For tablets and mobiles, it is preferred to use Firebox/Chrome on Android or any recent browser on iOS devices.
It is important that you familiarize yourself with the microphone and camera permissions. It is recommended to close out other programs that might be using audio and video prior to joining a Midspace session (e.g. Facetime, Skype, Zoom). Please enter the coffee and chat room to test out your setup before your schedule panel or presentation. If you have any challenges the front desk volunteers can provide support.
Share your screen
When in a video chat you will see a button on the top to share your screen. You can select Share Screen and choose to share either your whole screen or just the window with slides or video. In the lower left corner is the option to Share System Sound, make sure to select this if you need to share audio from a video.
By sharing only a window you can have various applications (Midspace in a browser, PowerPoint slides, notes, etc) open while attendees only see the winder you have selected. Most presentation software, including PowerPoint and Google Slides, allow you to present slides in a window, rather than in full screen mode. For an example of presenting PowerPoint slides in a window, please see these instructions.
Accessibility on Platform
At 4S 2021, we are working together to prioritize collective access. Although our work involves a number of constraints, we are hoping to build improved access where we can, even as we recognize that some of our efforts will fall short. In these instances, we ask you to work with us in our efforts to ensure access through a set of relational practices.
The Midspace team has made a commitment to accessibility, and the platform is fully keyboard navigable, screen reader accessible, colour-contrast compliant, and provides auto-captions for uploaded content that can be edited and curated. It is Web Content Accessibility Guidelines (WCAG) 2.1 AA-compliant and improvements to the platform are ongoing.
All plenaries will have professional real-time captioning (CART). Additional CART caption sessions will be listed on the access tips page. Because Midspace does not provide closed captions, we encourage all presenters to use auto-captions for their slides. More instructions on how to enable Powerpoint auto-captions can be found here. Instructions for enabling auto-captions on Google slides when using Chrome can be found here. Finally, this resource has several other suggestions for autocaption hacks. A list of additional CART-captioned sessions will be shared as soon as it becomes available.
In addition to auto-captions, we ask that you help us build collective access in the following ways:
- Share copies of your presentation materials with participants so they can follow along.
- Verbally describe any images or graphics that are important to your presentation.
- Refrain from any flashing lights on screen.
- Minimize visual and auditory noise/distraction.
- Read aloud questions that are put in the chat before answering them.
More information and ‘how to’ access tips are available on our access tips page.
Should you have other questions about access at the conference, please contact the 4S 2021 Access Committee via email at 4SAccess2021@gmail.com. This email address will be monitored throughout the conference.
Recordings, Consent, and Your Data
One main advantage of a virtual conference is that sessions can be recorded to be watched later. This helps addressing important accessibility issues including providing close-captioning, English language understanding, speed of presentations, and ability to be present and endure long sessions, as well as important for the multiple timezones that have to be negotiated.
Therefore during 4S the default is that sessions will be recorded. As a participant in a session your video and audio would be captured on any recording. Chat messages are not included, however they will persist on the platform after the event. If session chairs do not want their session recorded, they can choose to opt-out by letting the organizers know, if you are presenting during a session and do not want to be recorded please contact your session chair ASAP.
Recordings will be stored on the Midspace Platform for the lead up to the conference (for pre-recorded presentations), and session recordings will be available to conference participants only immediately after the session and for two months following the conference. During that time, if desired, chairs and/or participants will be able to flag their sessions to be uploaded to Youtube to be available for public viewing. Publishing these videos will only be opt-in.
All attendee data will be collected and used according to 4S and Midspace’s existing policies:
- 4S Privacy Policy
- Midspace Privacy Policy
- Midspace Backup and Archiving Policy
- All Academic Privacy Policy
Clowdr CIC is a social benefit company based in the UK that both develops and hosts the virtual platform we will be using for the event. As such it is collecting and handling data in line with the GDPR. For the context of hosting Midspace for our conference, there are third-party services used to perform third-party processing of data: Hasura, Auth0, Heroku, Vonage, Amazon AWS and SendGrid. As organizers we used additional third-party services to organize this event: Google Docs.
A more plain language statement of our intentions: the 4S organization does not sell your data, data collected on All Academic and on Midspace require consent before it is shared with third parties beyond us as a partner organization (and their statements are laid out in their privacy policy). Midspace does not give us as event organizers access to the private stuff, including messages) on the platform. Data is retained by Midspace for as long as reasonably necessary to fulfil the purposes we collected it for with some provision for anonymizing data for research purposes. You can withdraw your consent at any time: hello@midspace.app
Getting Help and Technical Support
During the conference hours of 6 am – 8 pm EDT (convert to your time zone here) Volunteers will be on Midspace in the Front Desk room. They should be your first step for platform support and questions you may have. If you have trouble logging on please email us at meeting@4sonline.org.
For additional technical support before the conference, or more difficult problems that Volunteers cannot solve, please email the MidSpace support team by emailing support+4S@midspace.app
Radical Hospitality
We’ve prepared both some swag and materials to welcome you to the platform and hopefully provide a little more to bring us all together virtually given that we can’t all gather together in person here in Tkaronto. Thinking about how to inculcate the good relations as we planned this conference we worked with local creative technologist Aljumaine Gayle to create a virtual swag bag (on Midspace) for you with video call backgrounds, demos of the social features on Midspace, and ways to show you are at 4s across various other platforms you are on. We’ve also learned from other virtual conferences and our program committees have compiled tips for self care, visual privacy, and accessibility (on our Website). We also have an event ethics policy we encourage you to familiarize yourself with and information about recording, consent, and your data if you have questions.
Just a reminder that we also have many social events during the conference (RSVP links at the bottom of this email) and if you’d like to gather where you are, there is still time to share information about your watch party!
Logging in for the first time
When you log-in for the first time you will be prompted to complete your profile, we encourage you to customize it as you’d like. We have also prepared a conference swag bag with some digital swag as well as all the details on the event ethics policy, accessibility, and some tips for navigating the platform.
We encourage you to explore the platform and familiarize yourself with Midspace and where your session is before the event.
Finding events and setting your time zone
When you first log in you will be prompted to set your time zone. The program and schedule will then be based from that time zone for the event. All events you are associated with as a presenter, chair, organizer and more are listed on my stuff > my profile. Additionally, as you navigate the conference program you are able to star sessions in the top left-hand corner. Those sessions will show up under my stuff > my conference events, and you can download an .ics with those events to import to your personal calendar.
Make a social room and chat
From any page on Midpsace click Socialise on the left sidebar. A popup will appear, click the Rooms tab. In it, you can create a new private or public room. This can be used to speak to people as well as test your audio/video or screen sharing.
Visual Privacy on Midspace
To set a virtual background during the conference (maybe including one of the ones we have provided in our virtual swag) you can use any virtual webcam software, including Snap Camera, OBS, or Camtasia. We have provided instructions below for one free and easy option for Windows and Mac PCs, but there are many guides and options online.
Using a virtual background with Snap Camera:
1. Download the appropriate version of Snap Camera and install it. After the install you may be prompted to close out of any app on your computer using your video or audio settings (zoom, skype, google hangouts, midspace)
2. Use Snap Camera to find lenses. We have published the backgrounds as lenses available in the Snap Camera desktop app. This app works as a companion to your favorite video chat platform that you leave open in the background. Launch Snap Camera and enter 4s2021 in the Search Lenses field, if that doesn’t work you may need to paste the full link in:
3. Click on a lens to activate it. You can click it again to turn it off. You can also click the star icon of each lens you want to save to your favourites and access again quickly using the star in the upper-left of the app.
4. Select Snap Camera from camera settings in the browser. On Midspace when you are prompted to share your camera, select Snap Camera in the device settings. This will bring in the virtual background. (Don’t see Snap Camera as an option? You may have to restart any meeting platform that was running while installing the app. )
These instructions were adapted from the University of Redland’s on Virtual backgrounds.
Specific Guidance
Making and Doing
Making and Doing will appear as a program on the platform and each submission will have their own page on the platform. On Thursday from 9:40 am to 11:10 am EDT, the Making and Doing Program will be the only session on the schedule, and we expect that time to be when you have the most visitors.
Please have someone from your team present at your exhibit to answer questions and interact with visitors. The exhibit will remain up for the rest of the conference, but with no obligation for you to be present at other times. However, the platform will allow visitors to leave questions and comments and you can respond, allowing you to continue engaging visitors this way.
You will be able to set up your exhibit with visual and audio content, currently it will have the title and abstract you submitted. You may consider adding/revising:
- The text description to match your current description of your exhibit
- An image that will serve as a logo/header image for your page
- A pdf of a poster or presentation if one is part of the work you are presenting
- A link to a website or supplementary material
- A video if one is part of the work you are presenting. Auto-captions will be generated and you have a chance to review those or upload your own captions.
Presenters
Session chairs should have been in contact with you about the format (live presentations or pre-recorded) and how to prepare for your session. The vast majority of sessions are live presentations. All Panel, Roundtable, and Meetup sessions allow all attendees to share their video and choose to share their screen. Before or after your talk, the platform will allow you to direct session attendees to additional content by sharing a URL, posting slides or papers.
Note: all materials uploaded will be available to all conference attendees and stay on the platform as long as access remains open (until end of 2021). If you are concerned about sharing access copies, we suggest creating a google doc version, sharing the link in your session, and then deleting the document when your presentation is complete. Alternatively, you can use this service to share a temporary link to material securely hosted elsewhere.
If you are giving a live presentation, you only need to show up to your session at the appointed time. We ask that you enable auto-captions on your slides during your presentation, or have a title slide with auto-captions enabled if you are not using slides
Instructions for Power Point auto-captions are here. Instructions for enabling Google Slides auto-captions (only available when using the Chrome browser) are here.
More information about auto-caption hacks is available here.
You will also be prompted (before and after your presentation) to upload optional materials. We strongly encourage you to upload an access copy of your presentation (which increases accessibility and doubles as a backup in case of technical problems). An access copy is simply an additional copy of any presentation documents (word or google doc with your text, slides, etc) which you make available for others so they can follow along during your presentation. This can be uploaded to Midspace or shared as a link in your session. For general guidance on creating accessible virtual presentation, the American Anthropological Association website has helpful tips.
If you are pre recording your session you will be able to upload it directly to the platform after September 13. Auto-captions will be generated and you have a chance to review those or upload your own captions. You can also choose to upload your slides, a copy of your paper or supplementary material. We encourage all attendees to upload an access copy and review our guidance on accessible presentations and sessions on the conference website.
Screenings
You will have a single page that you can set up with details about your press, currently only the university press name appears but we encourage at least the following additional information:
- A text description of your press (if there are any relevant discount codes they could be included here)
- An image that would serve as a logo/header image for your page
- A link to the press, any online store, or features you’d like to share
Session Chairs
Advice on Chairing Discussions
We are counting on Chairs of all live sessions to help us run technically smooth sessions while simultaneously building collective access. Volunteers will be available to help with inevitable technical glitches. To assist in creating better access at the conference, we ask you to:
- Remind all participants to use auto-captions with their slides (instructions below)
- Create a placeholder slide for discussion and any presentation/session element for which slides have not been provided. (see below)
- Run the placeholder slide with auto-captions during the introductory and discussion periods of your session.
In order to make discussions accessible, we recommend that Chairs of pre-recorded sessions create a placeholder slide in advance with auto-captions enabled and present this slide via screen sharing throughout the discussion. This will generate captions of the discussions on the screen.
Instructions for enabling Power Point auto-captions are here. Instructions for enabling Google Slides auto-captions (only available when using the Chrome browser) are here.
More information about auto-caption hacks is available here.
Panel Session Formats
- Session for live presentations and short Q&A
- Each participant presents live, similar to a zoom meeting set up:
- Presentations should be time limited (between 10-12 minutes) depending on the total number of papers in the panel. Shorter papers allow for more time for discussion.
- Applicable Session format:
- Traditional panel format
- Majority of the session time is for presentations with brief Q&A
- If someone can’t attend due to last minute or unexpected circumstances, chairs can notify us immediately to ensure the missing participants are able to upload a recording, it can be played in sequence (the video length will be limited to 15 mins)
- On the day of the session we will be unable to accommodate requests to upload content
- Pre-recorded presentations with extended live discussion
- Each participant pre-records a short (5 minute) video introducing their paper topc.
- General tips are provided for how to record a presentation
- Participants will receive emails directly from Midspace walking them through the upload process
- Videos can be submitted through Midspace beginning 3 weeks prior to the meeting up until a week before. Chairs will have a week to review assisted by Student Volunteers
- Pre-recorded videos will be auto-captioned by the Midspace platform on upload
- Videos will be available the week prior and for the two months after on the platform.
- Session format:
- Panelists and attendees will be encouraged to watch the videos in advance in emails
- Session chair and/or discussant can lead off with a brief summary of the panel and presentations (may chose to play the short videos) and open discussion with a set of questions for panelists
- Attendees who haven’t watched the videos can watch after the lead-off and catch up to the discussion
- Benefits:
- Majority of the session time is for discussion and Q&A
- Allows for presenters in different timezones
- Pre-recorded videos are auto-captioned on upload, improving accessibility during sessions
- Presenters can focus on discussion and Q&A, having pre-recorded their presentation on their own time